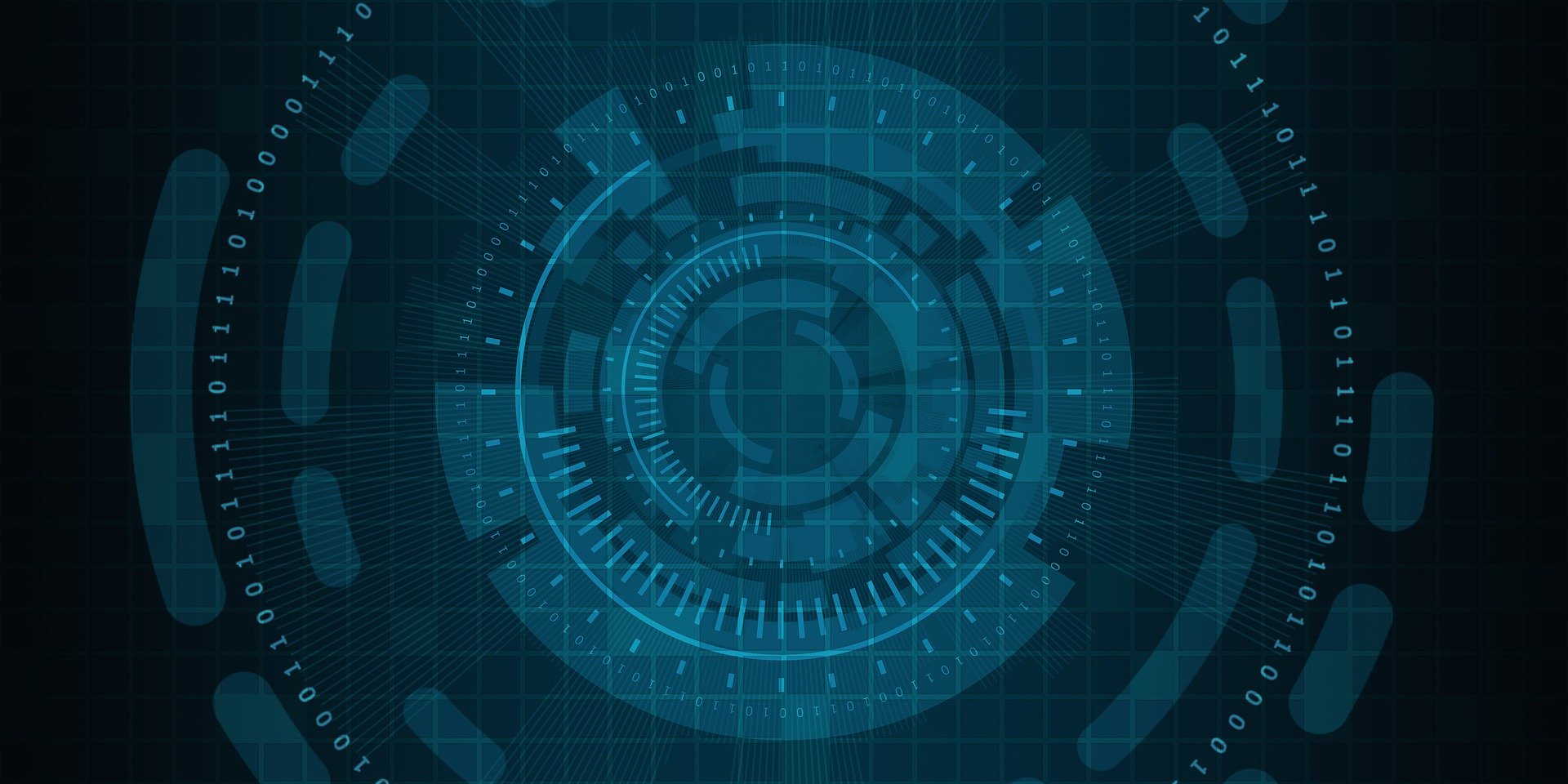這段時間發佈了不少的影片,近期會陸續的將對應的文章寫出來,讓有興趣的讀者可以找到自己需要用的工具。
因為小編最近突然除了數據收集以外,多出了許多需要製作簡報的工作,因為小編主要使用的是 Google 簡報作為製作簡報的主要工具軟體,讓簡報可以跨裝置、跨系統使用,所以這次向大家介紹 SlidesAI.io 這個利用 AI 來製作簡報的外掛,大家看看是不是能幫到自己製作簡報加速。
如果想要快速的看操作步驟,也可以到小編的頻道,直接看影片教學,這樣可以用 4 分鐘學會這個 AI 製作簡報的流程(也可以看看其他還沒製作文章的教學影片)
如果喜歡用圖文學習的讀者,也可以看小編下面根據製作流程,依照截圖一步一步的製作,這樣也可以學會怎麼使用
首先,我們開了一個新的空白簡報,然後在外掛選擇 SlideAI.io ,再選擇「Generate Slides」這個選項

接著,會需要幾秒載入外掛,再來程式會詢問你要用哪種方式開始製作你需要的簡報,小編第一次用 「文本」發生一些錯誤,但是從主題開始沒有問題,因此這次我們選用 「來自主題」這個方式操作

選好以後就需要填入你的簡報標題與需求,接著就如下方的方式以文字描述與填寫你要的簡報內容

再來,外掛程式就會詢問簡報的用途與希望的 Slides(幻燈片) 數量,確認需求以後,就讓外掛創建幻燈片

接著,就會出現一小段時間的教學影片,這時候外掛程式正在製作簡報(這個時間大概 30-50 秒,依照主題可能會有不同)

完成了以後就會灑花讓你知道已經完成簡報的製作

動畫如下(和精選圖片一致)

最後,我們來看一下這次 AI 簡報製作的成果,總共製作了 10 頁幻燈片 Slides,但是扣除掉 開頭的歡迎與結尾的感謝,實際上大概只有 8 頁內容,而內容的部份除了少量的頁面有自行添加上 AI 選擇的圖片,其他的頁面大多只有簡單幾行重點文字,其他的內容還需要手動添加,實際上就是先用 AI 製作了一個「中規中矩」的骨架。讓你可以用「修改」取代「從零開始」製作簡報。

下面也有其他好用教學,有興趣也可以去看一下
[AI] 用 AI 加速簡報骨架製作,讓簡報先出基礎骨架再調整
這段時間發佈了不少的影片,近期會陸續的將對應的文章寫出來,讓有興趣的讀者可以找到自己需要用的工具。因為小編最近突然除了數據收集以外,多出了許多需要製作簡報的工作,因為小編主要使用的是 Google 簡報作為製作簡報的主要工具軟體,讓簡報可以跨裝置、跨系統使用,所以這次向大家介紹 SlidesAI.io 這個利用 AI 來製作簡報的外掛,大家看看是不是能幫到自己製作簡報加速。如果想要快速的看操作步驟,也可以到小編的頻道,直接看影片教學,這樣可以用 4 分鐘學會這個 AI 製作簡報的流程(也可以看看其他還沒製作文章的教學影片)如果喜歡用圖文學習的讀者,也可以看小編下面根據製作流程,依照截圖一步一步的製作,這樣也可以學會怎麼使用首先,我們開了一個新的空白簡報,然後在外掛選擇 SlideAI.io ,再選擇「Generate Slides」這個選項接著,會需要幾秒載入外掛,再來程式會詢問你要用哪種方式開始製作你需要的簡報,小編第一次用 「文本」發生一些錯誤,但是從主題開始沒有問題,因此這次我們選用 「來自主題」這個方式操作選好以後就需要填入你的簡報標題與需求,接著就如下方的方式以文字描述與填寫你要的簡報內容再來,外掛程式就會詢問簡報的用途與希望的 Slides(幻燈片) 數量,確認需求以後,就讓外掛創建幻燈片接著,就會出現一小段時間的教學影片,這時候外掛程式正在製作簡報(這個時間大概 30-50 秒,依照主題可能會有不同)完成了以後就會灑花讓你知道已經完成簡報的製作動畫如下(和精選圖片一致)最後,我們來看一下這次…
[Excel 小工具] 讓你的 Excel 資料用「關鍵字」自動篩選出所有相關的資料
相信很多人跟大叔一樣,每天的生活、工作都需要面對與處理許多的資料 、每天可能要記帳、可以要做公司需要的報表、可能要做業績報表等等,在 Excel 需要重複的利用「篩選」或是 「尋找 Ctrl + F」 的動作,來找出需要的資料列,在許多時候,可以很簡單的利用「樞紐分析表(透視資料表)」來做合併處理,但有時會遇到「文字」長短不一,在不同的 欄(A-Z) 或 列(1-n) 都可能出現某些關鍵字的狀況,就很希望可以利用關鍵字來列出相關資料進一步處理的時候,就很希望有像「Google 關鍵字」一樣,Key 入想要的關鍵字,就將相關的資料「自動整理列表」出來的快速搜尋功能。因為大叔也常常希望可以從海量的資料中,快速利用關鍵字來找出需要的資料,因此透過不同的公式組合,做出了這次的小工具,這次的小工具適合用在需要快速整理具有關鍵字資料的時候,有需要的可以在下面的網址操作使用。https://docs.google.com/spreadsheets/d/1gEiD_ybijnoMl6vglAK6_UXrnXfo-k3jvuECSp51IMA/edit?usp=sharing整個 Excel 小工具的使用的過程非常的簡單,只要 ① 貼上 ②…
[AI] 把 Line 和 ChatGPT 連結前,你一定要注意的 3 件事
可以去小編的頻道 LaquskyxLaqusky 快速看教學!春節假期的最後幾天,小編在網路上看到了有文章提到可以將 Chat GPT 和 Line 連結,做一個自己和家人可以用的 AI 小助手,因為製作過程其實只要按照下面 memochou1993 大神的 git 的說明(下方連結),一步步完成串接,就可以有 90 天,最高 USD 18 的額度可以利用 ChatGPT…
3 分鐘學會在 iPhone 上做出「超搶眼」的數字滾動特效,2023 就你厲害
常常在網頁上看到有「數字滾動」的特效,讓數字有「生動」且「強調」的感覺,但是以往利用 PowerPoint 來做,需要 利用 「移動」 與 「圖形遮罩」來實現,雖然不算太難處理,但是還是需要比較多的工序,才能在一頁中做出想要的呈現。但其實,只要你手中的 iPhone (或 iPad),一次輸入數字、加上一個特效,就可以快速做出「數字滾動」的特效,還可以輸出 簡報|影片|網頁|信件內容中都可以直接使用的「透明背景」Gif 檔,重複在許多的地方使用,今年的數字視覺呈現,就讓你的 iPhone 幫你「超搶眼」!在下面的 YouTube 影片中可以幫你 3 分鐘學會首先要做的① 打開你 iPhone…
[iPhone 必備] 不管你有沒有 iPhone 14 Pro 的炫麗動態島,至少你可以先上網「不被打擾」,你想不到的 iOS 最好用瀏覽器
小編目前的 手機、平板、NB 已經是 iPhone 、iPad 和 Mac,雖然說不上是每年貢獻的「果粉」,但也是個「裹粉」,工作與日常最常用的瀏覽器 是 大家也常用的 Google Chrome 瀏覽器,但是由於小編習慣在娛樂時使用非平常工作、生活常用的瀏覽器,來預防瀏覽器被侵入或是病毒感染導致失去重要資料(以往在 Windows 時代的習慣),因此在網路上看漫畫、小說或是上一些偏娛樂的論壇、網站,都會使用「其他」非 Safari 、Chrome 這類常用的瀏覽器來執行,久而久之就各種瀏覽器都會嘗試用用看。最近在瀏覽網站的時候,常常遇到一些會「整個蓋住」網站內容的廣告,我能理解好的內容如果能帶來收入,會讓創作者更加有動力(因為能增加收入),但是浪費讀者時間、精神的廣告,真的不是讀者樂意見到的,甚至會覺得被打擾了閱讀的興致,因此目前許多的瀏覽器都開始內建阻擋廣告的功能,只是沒有想到在 iOS 上最好用(最有效擋廣告)的瀏覽器,居然不是充斥在小編生活的 Safari…
[Mac] 回到過去 Mac Monterey 回到 Mojave 不要重來|Virtualbox 在 10.14 以後的使用實測
回溯機型: 2019 MacBook Pro 13.3″回溯版本:macOS 10.14 Mojave 回溯前版本:macOS 12 Monterey 回溯主要原因:因為工作上會用到的 Virtualbox 在 Monterey 完全無法使用,因此利用下面的 Apple Support 網站中教學的「重新安裝電腦的原始 macOS 版本」,但是實際上會遇到幾個花時間重來的問題,因此在這篇文章中分享出來,希望大家在遇到問題要還原時,如果先看到這篇文章,可以節省不少時間。或是還原前先看到,先將設定改好,會節省至少一次重新操作約 3-4 小時的時間。首先,我們先來說一下最好的狀況,如果你在更新新系統以前,有先用時光機備份舊的系統,那你可以忽略這篇,直接用時光機還原是最快速簡單的方式,也因為這次的關係,小編也特別買了一個硬碟做時光機備份。 但是,小編在升級體驗…