小編自從 5 月中過後,隨著疫情的加溫,開始 WFH 在家上班,因為平常主要使用的系統是 Mac,但是公司端主要使用的文書與系統依舊是 Windows 因此這次 WFH 的期間,就開始找尋不使用 Virtualbox ,透過遠端連線的方式讓 Mac 不用 同時跑 2 個系統,減少聽到 Mac 因為記憶體滿載在「慘叫」。一開始的時候利用常見的 Teamviewer 來遠端,操作上是順暢的,但是由於 iPhone 仍保留在 iOS 11 做網頁的呈現狀況測試,因此無法下載 Teanviewer 在手機上使用,最後選擇了還支援 iOS 11 的 AnyDesk 來遠端操控電腦。
一開始因為小編習慣「免安裝」,減少系統的安裝檔讓硬碟越來越滿,但是因為看到 AnyDesk 可以遠端喚醒 Windows,因此測試幾天以後就安裝了,加上在手機上操作順暢,連 Mac 也可以用 iPhone 進行遠端操作,因此越用越覺得方便。
安裝了 AnyDesk 以後,PC 的登入畫面就可以使用 遠端裝置 登入,登入以後就可以順暢的操作 PC / Mac 等電腦,讓我不用再一直用虛擬 Windows 10 來使 Macbook pro 尖叫了。
整個操作的方式很簡單,如果還不想安裝程式,在 AnyDesk 官網下載的 exe 執行檔就是免安裝的程式,在免安裝的狀態下,遇到系統需要管理員權限時,就會被中途斷線,或是需要在「遠端」的裝置上手動操作,但是安裝以後就可以先設定「無人值守密碼」,記憶了密碼在控制的裝置以後,就可以下次直接連入想要控制的裝置。


從 iPhone 的螢幕右方邊緣滑入,就可以操作「開啟鍵盤」、「螢幕截圖」等需要的動作,唯一沒有的功能是直接傳檔案到遠端裝置,這樣就不能直接將手機的檔案傳到 PC,倒是有點可惜。
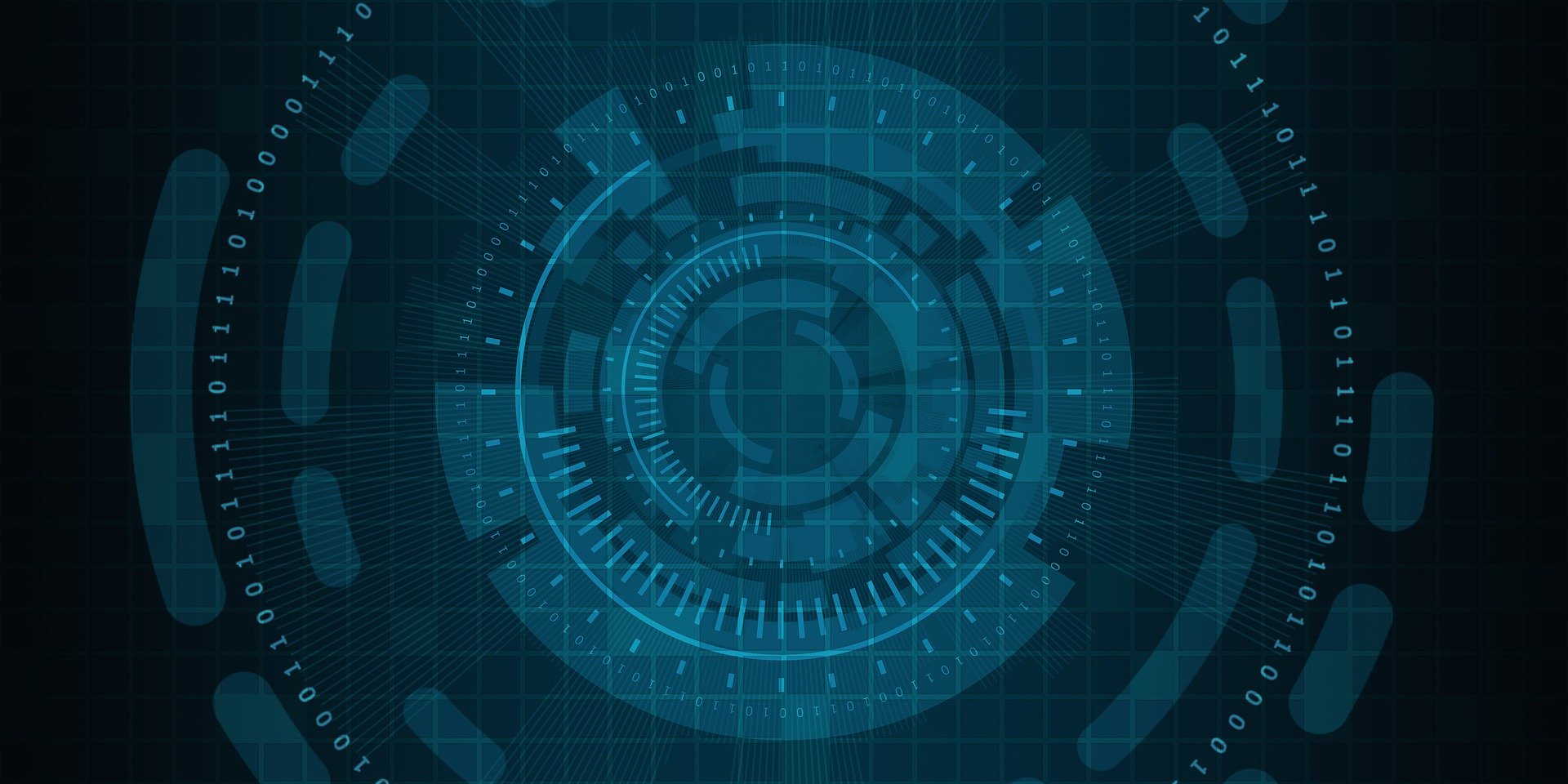

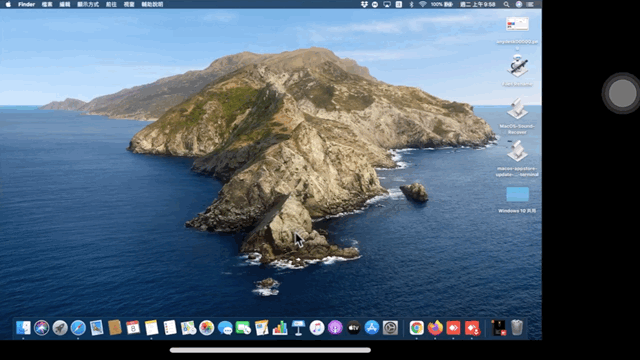
在〈WFH 用 AnyDesk 在 iPhone 遠端控制電腦〉中有 1 則留言